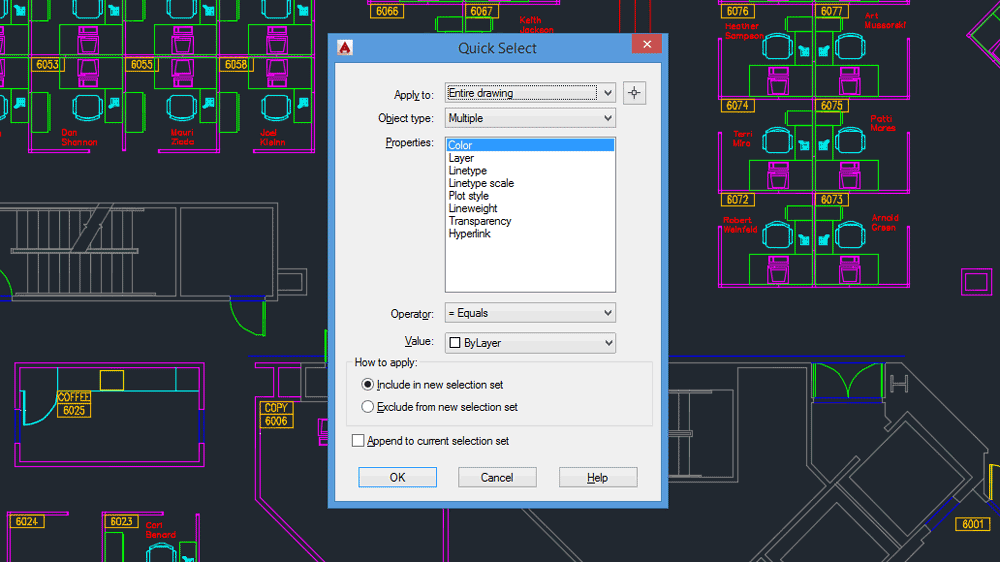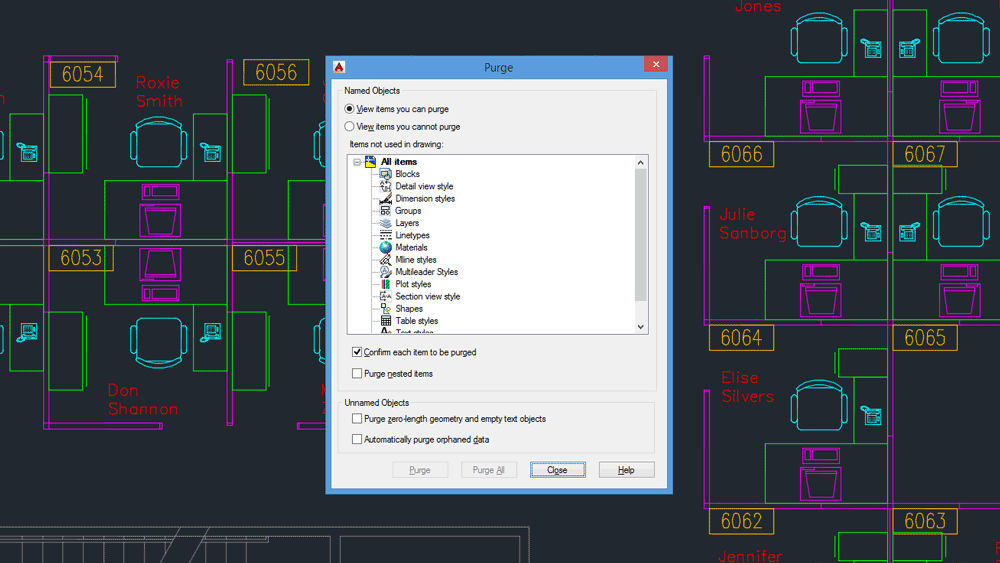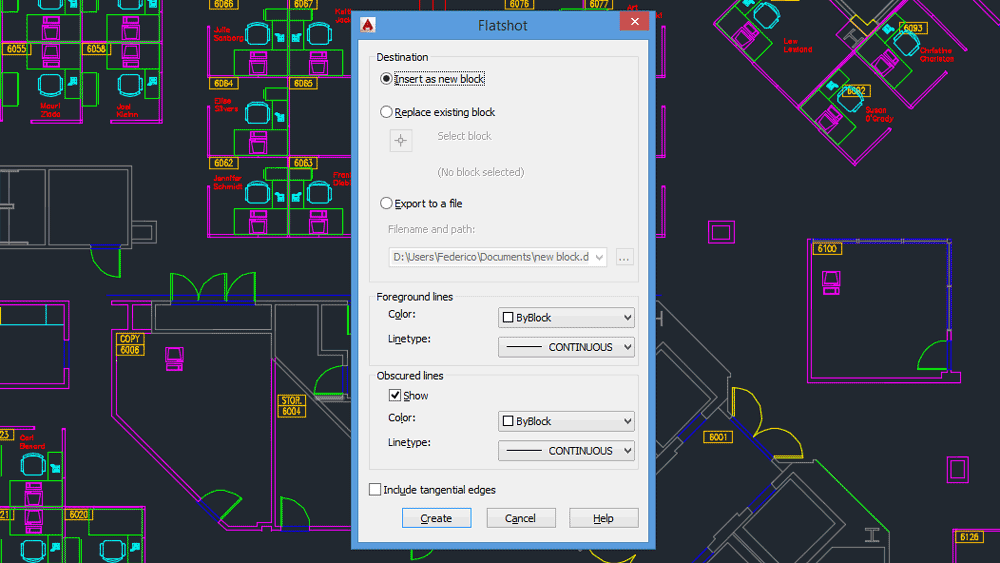Ti è mai capitato, usando AutoCAD o altri programmi di disegno o modellazione tridimensionale, di lavorare in un certo modo per settimane, mesi, qualche volta anni, e poi sentirsi dire dal primo collega che passa lì per caso “Oh, ma perché cavolo non usi il comando SGNAPS? Stai perdendo un sacco di tempo così, guarda ti faccio vedere” ? Allora avrai notato anche tu che di solito le possibili reazioni ad un evento del genere sono due:
- Rispondi pacatamente “Oh grazie, di sicuro mi sarà utilissimo!”, mentre pensi “Ma dirmelo prima no eh, caprone?”
- Ti autoflagelli sbattendo ripetutamente la fronte sulla scrivania.
Ok, magari ho esagerato giusto un pochino :-) Ma se per una volta vuoi essere tu ad insegnare il comando SGNAPS al collega, continua a leggere quest’articolo! Oggi ti rivelo i 12 comandi AutoCAD meno conosciuti che miglioreranno radicalmente la tua vita digitale e il modo in cui usi il tuo software Autodesk preferito.
Prima di iniziare, fai attenzione! Alcuni comandi AutoCAD richiedono l’estensione Express Tools installata. Inoltre, se stai usando una versione di AutoCAD in italiano, questi comandi saranno probabilmente stati tradotti dall’inglese: per utilizzarli, sarà sufficiente che tu anteponga l’underscore davanti al nome del comando in inglese (es: _edgemode).
La lista dei 12 comandi AutoCAD semisconosciuti che cambieranno il modo in cui disegni!
1. QSELECT (SELERAPID)
QSELECT è il comando AutoCAD per selezionare oggetti nel disegno in base a dei filtri. È accessibile anche dalla barra degli strumenti Home, premendo questo pulsante nella scheda Utilities (Utilità):
Digitando QSELECT nella barra dei comandi AutoCAD e premendo INVIO, si aprirà questa finestra.
Come vedrai, QSELECT è uno strumento molto articolato, ma davvero molto potente e abbastanza intuitivo.
- Apply To. Tramite questo menu a tendina è possibile stabilire a quali oggetti applicare i filtri, se esclusivamente alla selezione corrente, oppure al disegno intero.
- Object type. Permette di stabilire a quali tipi di oggetti applicare i criteri di selezione. Puoi decidere di applicarli a tutti tipi di oggetti, solamente ai blocchi o a tutto ciò che non è un blocco (specificato come line).
- Properties. Specifica secondo quale criterio filtrare la selezione. Nulla di che da dire qui!
- Operator. Imposta il criterio matematico per filtrare la selezione. Ad esempio, selezionando la proprietà Color, puoi decidere di selezionare tutti gli oggetti di un determinato colore che specificherai nel menu Value, scegliendo l’operatore Equal. Oppure, al contrario, puoi selezionare tutti i colori tranne quello specificato in Value, impostando come operatore Not Equal.
Infine, spuntando la casella “Append to current selection set” potrai aggiungere la selezione effettuata con QSELECT a degli oggetti che avrai precedentemente selezionato prima di lanciare il comando AutoCAD.
2. OVERKILL (ELIMINADUPLICATI)
Ok, magari OVERKILL suona un po’ inquietante messo così, tra i comandi di AutoCAD. Ma non preoccuparti, usarlo non farà passare il tuo disegno a miglior vita!
Sostanzialmente il comando AutoCAD OVERKILL elimina gli oggetti duplicati che si sovrappongono, e permette addirittura di combinare tra di loro gli oggetti che si sovrappongono parzialmente. Digitando OVERKILL (o ELIMINADUPLICATI) nella riga di comando, apparirà la seguente finestra di dialogo:
Come vedi, puoi impostare una tolleranza numerica: più il numero si avvicina allo 0, più gli oggetti dovranno essere simili tra di loro per venire modificati o eliminati dal comando. Inoltre, puoi decidere di ignorare determinate proprietà dell’oggetto dai criteri di confronto. Il resto delle opzioni regola il comportamento nel caso di segmenti o vertici che si sovrappongono. Per una descrizione completa del comando AutoCAD OVERKILL, ti rimando alla pagina di Autodesk Exchange
3 & 4. LAYDEL & LAYOFF
Eccoci a due dei miei comandi AutoCAD preferiti in assoluto, semplici e rapidi da usare ma incredibilmente utili. Il comando LAYDEL permette di cancellare uno o più livelli, selezionando gli oggetti appartenenti a quei livelli. Questo comando AutoCAD cambia anche l’aspetto dei blocchi: quindi se un blocco contiene oggetti assegnati al layer che stai cancellando, quegli oggetti verranno eliminati anche dal blocco.
Il corrispettivo LAYOFF, invece, si utilizza nello stesso modo (ossia tramite selezione dell’oggetto), ma si limiterà semplicemente a spegnere il layer associato all’oggetto che hai selezionato. Inoltre, LAYOFF ha diverse sotto-opzioni per il comportamento da adottare selezionando blocchi o xref:
BLOCK (BLOCCO): Con questo comportamento attivato, selezionando un oggetto in un blocco spegnerai il layer associato al blocco, mentre se l’oggetto che selezioni si trova in un xref, disattiverai il layer associato all’oggetto.
ENTITY (OGGETTO): In questo caso, i layer degli oggetti che selezionerai verranno spenti anche se si trovano in un blocco o in un xref.
NONE (NESSUNO): L’impostazione None (Nessuno) fa sì che selezionando un blocco o un xref venga spento il livello associato al blocco o all’xref, piuttosto che quello dell’oggetto sul quale stai cliccando.
Questi comandi AutoCAD sono una manna dal cielo se hai a che fare con .DWG esterni da pulire. Stai aprendo un file CAD ricevuto da una fonte esterna, ma il disegno è pieno di informazioni inutili, con decine di layer dai nomi indecifrabili? Keep calm and LAYDEL e LAYOFF! Applica i comandi sugli oggetti che creano confusione nel disegno e, in pochi minuti, avrai un file pulito su cui iniziare a lavorare.
5 & 6. LAYISO & LAYUNISO
LAYISO ha una funzione inversa rispetto a LAYOFF, perché spegne tutti i layer ad eccezione di quello associato all’oggetto selezionato. Tramite i Settings del comando AutoCAD, puoi anche bloccare i layer, invece di spegnerli, con la funzione Lock and Fade. I layer bloccati in questo modo avranno un aspetto semitrasparente.
LAYUNISO serve semplicemente a ripristinare le modifiche apportate dal comando LAYISO, come se fosse uno switch.
7. IMAGEFRAME
Ma quanto è fastidiosa la cornice che AutoCAD piazza automaticamente attorno alle immagini raster?! Ancora più fastidiosa se stai lavorando ad una impaginazione tavole in AutoCAD (a proposito, ecco un articolo su come impaginare tavole di architettura, se sei in cerca di ispirazione). Col comando IMAGEFRAME potrai sbarazzarti finalmente dell’odioso contorno! Questo comando AutoCAD accetta esclusivamente i valori numerici 0, 1 e 2:
- 0: La cornice dell’immagine scompare sia nella visualizzazione a display che nella stampa. Riappare solo durante la selezione dell’oggetto stesso.
- 1: La cornice viene visualizzata a display e stampata
- 2: La cornice viene visualizzata a display, ma non stampata.
8. PURGE
Combina PURGE con LAYDEL o LAYOFF e avrai a disposizione l’arsenale perfetto per ripulire i tuoi file CAD! Questo comando AutoCAD effettua una scansione alla ricerca di tutti i componenti inutilizzati. Blocchi, stili di testo, layers e molto altro ancora: nulla sfugge al PURGE! Se ti ritrovi con dei file AutoCAD inaspettatamente grandi, eseguire il comando PURGE ne ridurrà le dimensioni. Se il file su cui stai lavorando ha delle dimensioni superiori a qualche decina di MB, ti consiglio di farti una bella tazza di tè, mentre lasci AutoCAD in esecuzione :-)
Eseguire PURGE dalla riga di comando farà comparire la finestra che vedi qui in alto. Da qui puoi facilmente controllare quali elementi verranno eliminati dal disegno e quali verranno mantenuti, poiché in uso. Puoi anche decidere se confermare l’eliminazione dei singoli oggetti tramite un popup, e di analizzare e cancellare anche le entità non utilizzate all’interno di blocchi o xref.
9. EDGEMODE
Più che un comando in sé, EDGEMODE è una variabile di sistema che influenza il comportamento di due dei comandi più usati in assoluto: TRIM ed EXTEND. Di default, il valore del comando AutoCAD EDGEMODE è impostato su 0. Impostando EDGEMODE su 1, i comandi TRIM ed EXTEND prenderanno in considerazione anche le estensioni immaginarie della linea di taglio o su cui estendere l’oggetto. È più complicato a spiegarlo che a metterlo in pratica, quindi ho preparato due schemi per illustrarti il funzionamento di EDGEMODE:
10. OOPS
Ehm, no, non è uno scherzo, esiste sul serio, ed è uno dei segreti meglio nascosti di AutoCAD! Questo comando AutoCAD, probabilmente implementato da dei programmatori Autodesk particolarmente burloni, serve a ripristinare l’ultimo oggetto cancellato dal comando ERASE (ossia tramite il tasto CANC). Il vantaggio dell’uso di OOPS è evidente: se UNDO annulla l’ultima azione, qualunque essa sia stata, OOPS si limita soltanto ad annullare l’effetto del comando ERASE. Quindi, usando OOPS, non perderai il lavoro che hai compiuto tra la cancellazione dell’oggetto e l’esecuzione del comando, come invece accade con UNDO.
11. BCOUNT
Poniamo il caso che tu stia progettando degli uffici e che sia stato incaricato di pensare ad una serie di possibili layout per la sistemazione delle scrivanie, specificando il numero di postazioni di lavoro per ogni opzione fornita. Bene, se stai usando AutoCAD e hai avuto l’accortezza di creare dei blocchi per i mobili ho una buona notizia per te: lascia perdere carta e penna e usa il comando AutoCAD BCOUNT. BCOUNT infatti conta automaticamente il numero di blocchi presenti nel disegno e fornisce un report delle informazioni. Premendo F2 nella riga di comando, puoi estendere la finestra di testo superiore e visualizzare l’output della conta:
Puoi usare BCOUNT per contare tutti i blocchi presenti nel disegno (premendo Enter dopo aver digitato il comando), o per specificare i blocchi da contare selezionandoli manualmente.
12. FLATSHOT
Per finire, un comando davvero utile se lavori in AutoCAD 3D e hai bisogno di produrre diagrammi o dettagli tecnologici da una vista tridimensionale. FLATSHOT permette di creare un disegno 2D sulla base di una vista 3D, tramite questa finestra di dialogo:
Tra i vantaggi del comando AutoCAD FLATSHOT, c’è la possibilità di creare il nuovo disegno non solo come blocco, ma anche di esportarlo in un nuovo file. Come ti dicevo, FLATSHOT è particolarmente indicato per il disegno dei dettagli tecnologici: spuntando l’opzione Show nel menu Obscured lines, puoi comunicare ad AutoCAD di disegnare anche le linee nascoste attribuendogli un tipo di linea apposito, come un tratteggio, ad esempio.
Fai attenzione a non confondere FLATSHOT col comando FLATTEN, che converte una geometria tridimensionale in una proiezione bidimensionale della stessa. Nome simile, ma funzione piuttosto diversa.
Per concludere…
Questi sono solo alcuni dei comandi AutoCAD meno conosciuti, ma che possono trasformare dei compiti noiosi in una faccenda di pochi minuti.
Ma adesso voglio sentire la tua! Ti sei mai trovato a compiere dei lavori ripetitivi su AutoCAD e a ricercare come eseguirli nel modo più efficiente possibile? O magari c’è qualche comando AutoCAD di cui non puoi fare assolutamente a meno? Fammelo sapere nei commenti qui sotto!
E se hai trovato utile l’articolo, non dimenticare di condividerlo tramite i pulsanti in basso :-)
Alla prossima!
Federico